au PAY 加盟店さま よくあるご質問
よく見られているご質問
決済ができません。
過去の取引履歴を確認・ダウンロードしたいです。
加盟店用アプリでの返金の流れを教えてください。
加盟店用アプリのログインID・パスワードが分かりません。(ログインできません)
管理サイトのログインID・パスワードが分かりません。(ログインできません)
管理サイト・加盟店用アプリのログインID・パスワードを入力しているはずなのに、ログインできません。
KDDIを装った迷惑メールが届いた場合の見分け方を教えてください。
カテゴリーから探す
お申し込みからご利用開始まで
au PAY加盟店に加入する条件を教えてください。
下記に該当する法人様、個人事業主様がお申し込みいただけます。
お申し込みの際は、au PAY加盟店規約に同意いただき必要書類をご提出いただきます。
お申し込みいただいた情報を元に、総合的に審査をさせていただきます。
-
商品若しくはサービス等に係る販売契約又は役務提供契約を行っていること。
-
提供している商品若しくはサービスが、関係法令及び関係省庁等による告示がされていること。
-
通達・ガイドライン等に違反していないこと。また、公序良俗に反していないこと。
-
商品若しくはサービス等を提供するために必要な許認可や承諾を取得していること。
※詳細は、au PAY加盟店規約をご確認ください。
※審査内容、審査結果については、お答えできません。
申し込みからau PAYが使用可能になるまでは、どれくらいかかりますか?
お申し込みに不備がなければ、審査完了後、au PAY 導入ツールが7~10日前後で到着予定です。
※大型連休・配送業者の稼働状況、交通事情、ご申告内容等により、前後する場合がございます。
au PAY加盟店加入費用を教えてください。
au PAY加盟店に加入するための費用は発生いたしません。ただし、au PAYで決済をするために、以下の費用が発生する場合があります。
管理サイトをご利用の場合
-
管理サイトでau PAYに関する業務を行う場合、通信料が発生いたします。
加盟店用アプリをご利用の場合
-
アプリは無料でダウンロードいただけます。※ダウンロード時の通信料はお客さまの負担となります。
-
アプリをダウンロードする端末(スマートフォン、タブレット)は、お客さまご自身でご用意ください。
-
アプリで決済を行う場合、KDDIとの通信が発生いたします。通信が可能となる環境をご用意ください。
-
アプリで決済を行った場合、通信料が発生します。
au PAY加盟店に加入するには、どのような書類が必要ですか?
以下の書類が必要です。
<法人/個人事業主共通>
-
お申し込みいただく法人様、個人事業主様のホームページがない場合、店舗外観/店舗内観の写真を各1枚。(店舗名、取扱い商品がわかるもの)
<お申込者が法人の場合>
-
法人番号(法人マイナンバー)
<お申込者が個人事業主の場合>
-
運転免許証のコピー(国際免許証は除きます。記載内容に変更がある場合は、裏面のコピーも必要です。)
-
運転経歴証明書(顔写真があるもの。)
-
パスポートのコピー(顔写真があるページ。)
-
健康保険被保険者証
-
国民健康保険被保険者証
-
在留カード(顔写真あり)
-
特別永住者証明書(顔写真あり)
※いずれも有効期限内のものに限ります。
※いずれもご氏名・ご住所が確認できる箇所をご提出ください。
※本人確認書類の裏面等に氏名・住所等の記載がある場合は、裏面もアップロードしてください。
※いずれも「代表者」の代表者の本人確認書類をご提出ください。
本人確認書類に記載のご氏名・ご住所と、本サイトで申請いただく「代表者」のご氏名・ご住所が一致するか照合させていただきます。
一致しない場合は、審査不備となり再度のご申請が必要となりますのでご注意ください。
必要書類は郵便やFAXで送ることができますか?
必要書類は、お申し込みフォーム上へのアップロードのみとなります。
お申込者とは誰のことですか?
au PAYをお申し込みされる企業様/個人事業主様です。
加盟店とは何ですか?
実際にau PAYをご利用になられる企業様/個人事業主様です。
業種とは何ですか?
実際にau PAYをご利用になられる企業様/個人事業主様の業種となります。業種一覧から選択してください。
au PAYアプリの使えるお店とは何ですか?
お客さまのご利用しているau PAYアプリでご利用できる店舗がマップ上で掲載されます。
au PAYアプリの「使えるお店」に掲載されるとお客さまが来訪されau PAYでの決済が必要となります。
QRコードやお客さまに「au PAYが使えるお店」であることをお知らせするステッカーなど導入ツールの準備をお願いいたします。
au PAYアプリの「使えるお店」に掲載されるのは審査完了後「【重要】au PAY利用開始のための設定のご依頼」のメールが届いてからから7日後となります。
QR提供方式とは何ですか?
au PAYをご利用する際にQRコードを使用し、決済するサービス方法です。以下の2種類がございますので、サービスを選択いただき、ご準備ください。
お客さまが店舗のコードを読み込む決済(推奨)
店舗で印字したQRコードを貼りつけたスタンドを、お客さまのau PAYアプリで読み込む決済方式です。店舗でスマートフォン、タブレットなどをご準備いただく必要がありません。
店舗がお客さまのコードを読み込む決済
お客さまがau PAYアプリでQRコードを提示し、それを加盟店用アプリで読み込む決済方式です。店舗で加盟店アプリをインストールしたスマートフォン、タブレットをご用意いただく必要があります。
申し込みフォームで必要事項を入力したが、エラーが出ます。
エラーが表示される場合は、以下をご確認ください。
-
法人名/個人事業主名入力欄に、全角で入力しているか
(※半角で入力されているケースが多いです) -
申請者氏名入力欄に、全角で入力しているか
-
メールアドレスは一致しているか
申し込み完了後、決済利用までの流れはどのようになっていますか?
以下の手順でご利用いただけます。
-
「【重要】au PAY利用開始のための設定のご依頼」という件名のメールが届きますのでメール本文のURLより、管理サイトへのアカウント登録を行ってください。
-
au PAY導入ツールが、1週間前後で届きます。
-
au PAY導入ツールの中に同梱されている「au PAYかんたんスタートガイド」をご参照のうえ、au PAY決済開始までのご準備をお願いいたします。
「【重要】au PAY利用開始のための設定のご依頼」という件名のメールが届きました。
KDDIからお送りしたメールです。
メール本文のURLより、管理サイトへのアカウント登録を行ってください。
「【重要】au PAY利用開始のための設定のご依頼」という件名のメールを誤って削除してしまいました。
「【重要】au PAY利用開始のための設定のご依頼」という件名のメールが届きません。
メールが届かない場合、まずは迷惑メールにメールが振り分けられてしまっていないかご確認ください。
迷惑メールに見当たらない場合、[@mail.merchant.kddi.com]のドメインが受信できない設定となっている可能性がございます。
ご利用の端末にて、受信ドメイン拒否が解除されているかご確認をお願いします。
(解除方法が分からない場合は、ご利用の端末のサービス提供元へお問い合わせください。)
KDDIからのメールが届きません。
KDDIからのメールが届かない場合は、以下の可能性が考えられます。
-
迷惑メールフォルダに振り分けられている。
迷惑メールフォルダ内をご確認ください。[迷惑メールフォルダ内に届いていた場合の解除方法(Gmailの場合)]
- 「迷惑メールフォルダ」を開きます。
- メールの左側にあるチェックボックスにチェックを入れます。
- 上部に出てくる「迷惑メールではない」をクリックします。
※上記で改善されない場合やご不明な点、また他のメールサービスをご利用されている場合は、各ご利用のメールサービス提供元へお問い合わせください。
-
迷惑メールフィルターなど受信拒否設定をしている。
プロバイダーや携帯各社等のサイトからメールの受信設定の変更をお願いいたします。[ドメイン指定されている場合]
以下のリンクに記載のドメインからメールが受信できるように設定ください。
KDDIを装った迷惑メールが届いた場合の見分け方を教えてください。 -
お使いのメールボックスまたはサーバーの容量が制限を超えている。
不要なメールの削除やパソコンへの保存等ご検討ください。 -
HTML形式に対応していないメールソフトを使っている。
一部HTML形式にてメールを配信しております。HTML形式が受信可能なメールソフトをお使いください。
KDDIを装った迷惑メールが届いた場合の見分け方を教えてください。
メール送信元のアドレス(ドメイン)をご確認ください。
KDDIを装った不審なメールが配信されているとのお問い合わせをいただいております。
フィッシング詐欺(個人情報の抜き取り等)やウイルス感染などの被害に遭う可能性がございますので、身に覚えのない件名のメールを受信した際はメール本文のURLリンクをクリックしたり、返信したりせず速やかに削除してください。
KDDIからのメール配信は、以下5つのドメインからとなります。
@wallet.auone.jp
@mail.merchant.kddi.com
@kddi.com
@aupay.wallet.auone.jp
@coupon.reward.auone.jp
管理ツールへのログイン
管理サイトの推奨環境を教えてください。
管理サイトを快適にご利用いただくために、以下の環境でのご利用を推奨いたします。
PCの場合
| OS | ブラウザ |
|---|---|
| Windows |
・Microsoft Edge(最新版) ・Google Chrome(最新版) |
| MacOS | ・Safari(最新版) ・Google Chrome(最新版) |
スマートフォン・タブレットの場合
| OS | ブラウザ |
|---|---|
| Android | ・Google Chrome(最新版) |
| iOS | ・Safari(最新版) |
au PAYを管理するための管理サイトのログイン方法が知りたいです。
ログインIDとパスワードを登録後ログイン画面からログインできます。
ログインIDとパスワードを登録していない場合
未登録の場合ログインIDは、以下のメールで確認できます。
件名:「【重要】au PAY利用開始のための設定のご依頼」
-
au PAYに登録したメールアドレスに、上記の件名のメールが届いているかご確認いただき、メールの内容にしたがい、ログインIDとパスワードを登録を行ってください。
-
こちらのリンクの「ログイン画面」にご登録いただいたログインID/パスワードにてログイン、認証コード(認証コードはKDDIからメールで送られます)を入力するとログインは完了です。

-
メールが見つからない場合はログインIDの通知が必要です。 こちらのリンクを押して「ログインID通知依頼」画面より必要項目を入力し、通知依頼を行ってください。
-
パスワードの再設定を行う際は、こちらのリンクを押して「パスワード再設定依頼」画面より必要項目を入力し、パスワードの再設定を行ってください。
ログインIDとパスワードを登録済の場合
登録が完了している場合はこちらのリンクを押して「ログイン画面」よりログインID/パスワードにてログイン、認証コード(認証コードはKDDIからメールで送られます)を入力するとログインは完了です。
管理サイトのログインID・パスワードが分かりません。(ログインできません)
それぞれ以下の手順でログインIDの通知・パスワードの再設定が行えます。
ログインIDの通知の手順
-
こちらのリンクを押して、必要項目を入力し、「確認画面へ」を押してください。
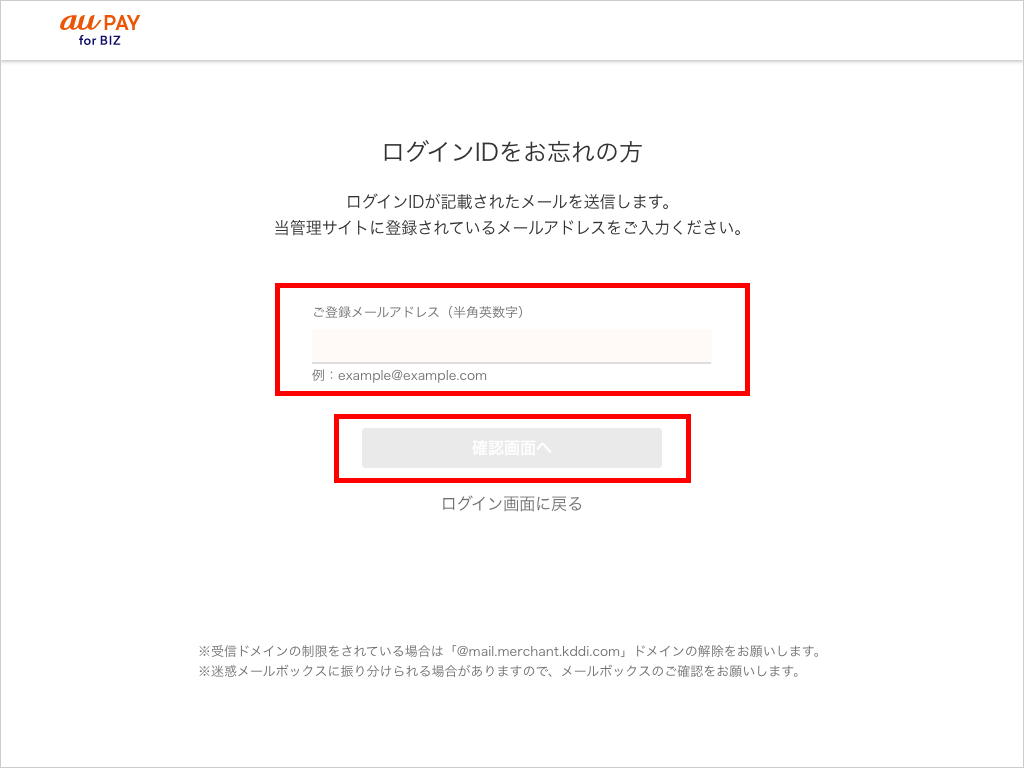
-
入力内容の確認画面で確認をし、「メールを送信する」を押します。
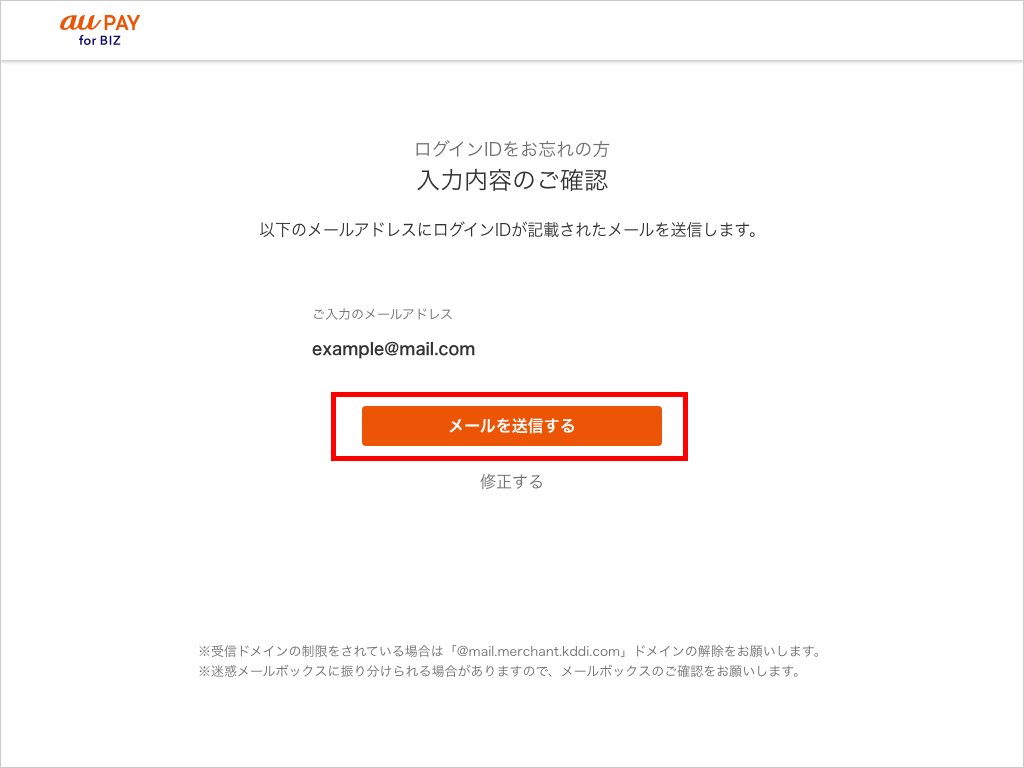
-
メール送信完了画面が表示され、メールアドレスにログインIDが記載されたメールが届きますので、そちらをご確認ください。
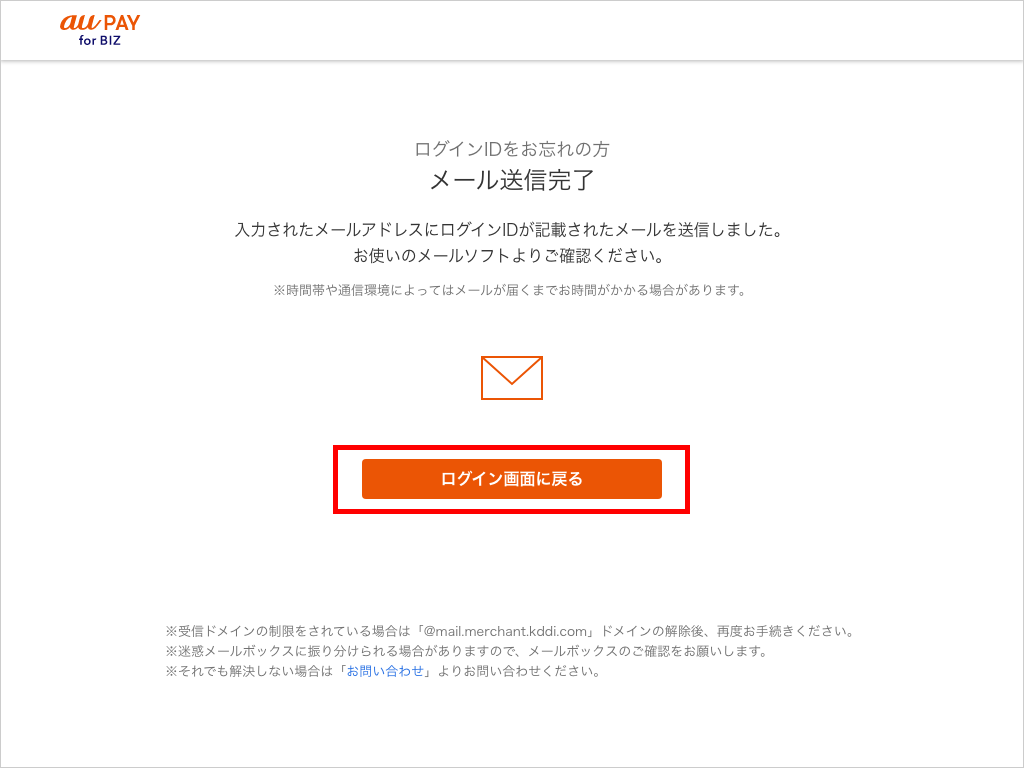
パスワードの再設定の手順
-
こちらのリンクを押して、必要項目を入力し、「確認画面へ」を押してください。
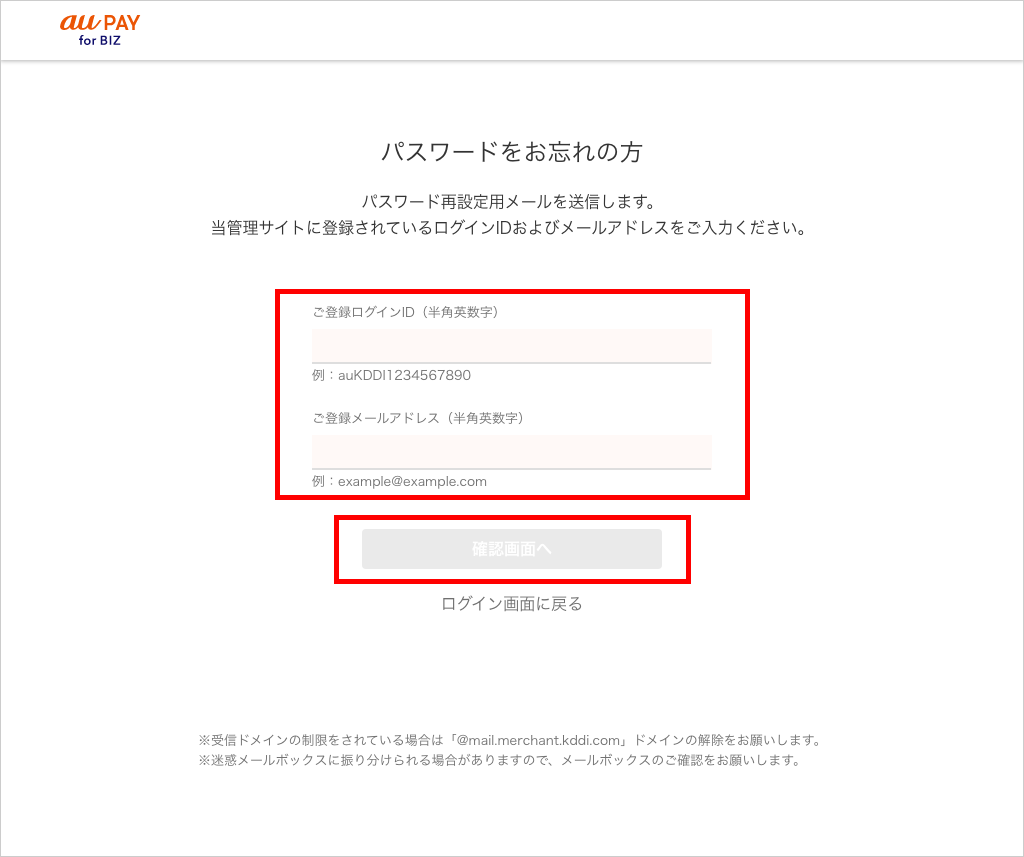
-
入力内容の確認画面で確認をし、「メールを送信する」を押します。
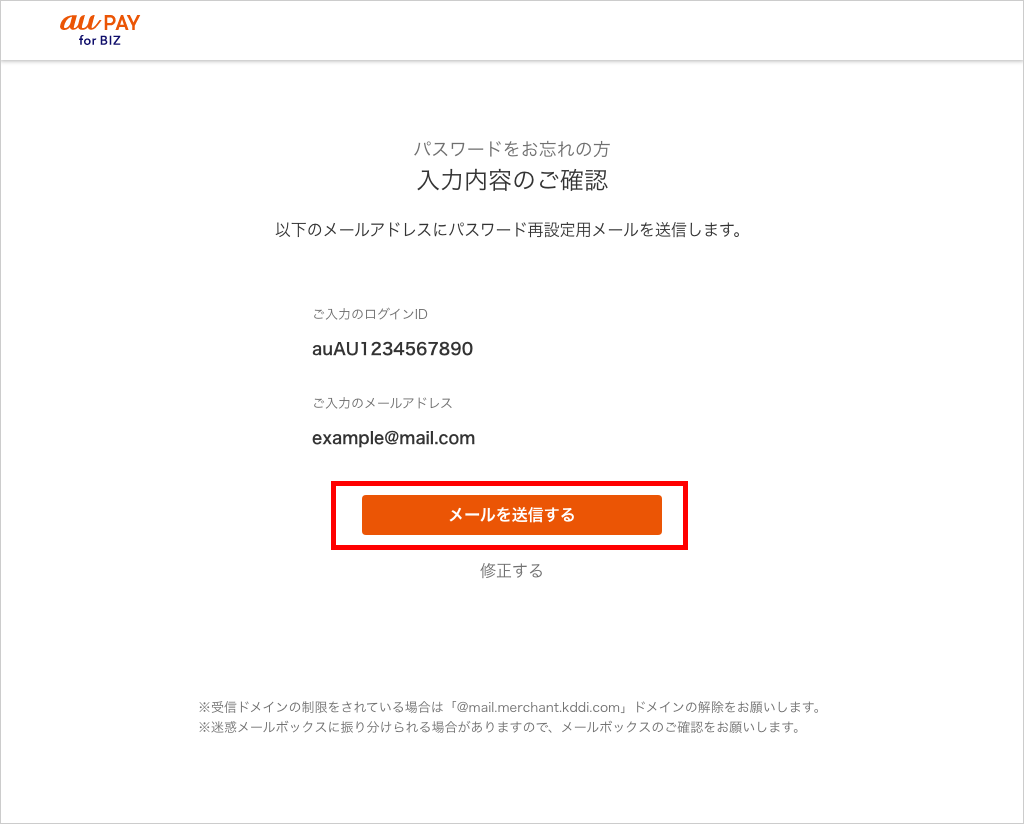
-
メール送信完了画面が表示され、メールアドレスにパスワード設定専用URLが書かれたメールが届きますので、そちらをご確認し、指示に従ってください。
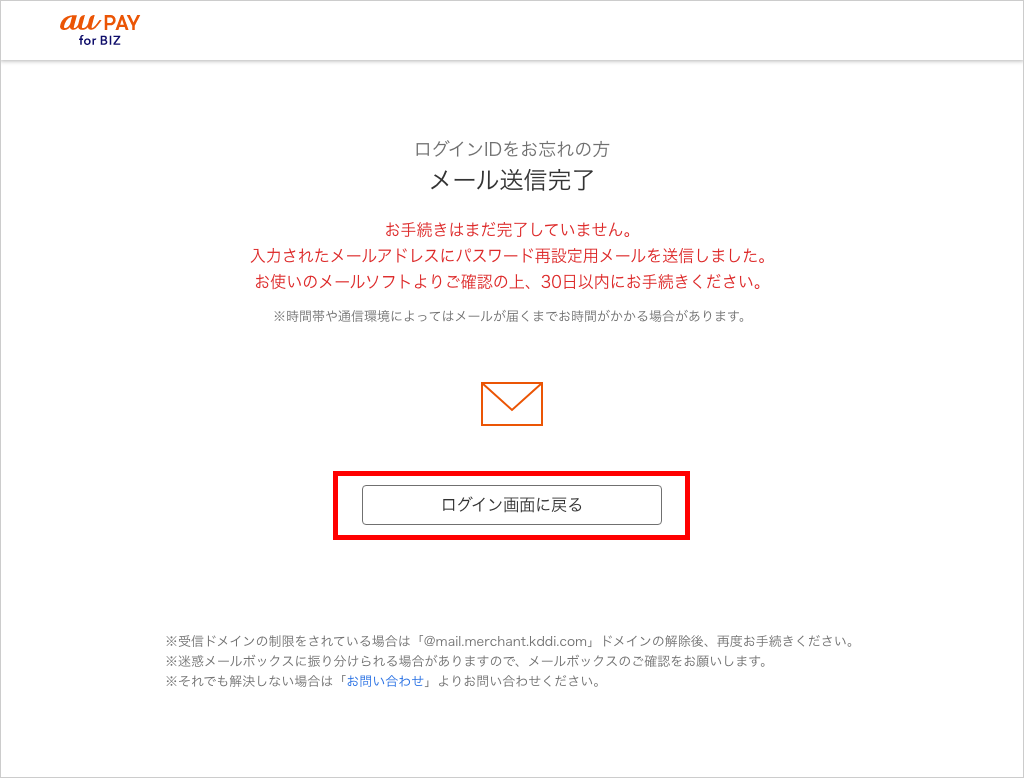
加盟店用アプリのダウンロード方法・利用するまでの流れが知りたいです。
「au PAY for BIZ」アプリはKDDIが提供するau PAYの加盟店さまの業務を行うアプリです。
決済や返金の処理、決済履歴の確認などが行えます。
以下のストアのQRコードを読み取り、「au PAY for BIZ」アプリをダウンロードいただきご利用ください。
OSバージョンは以下をご確認ください。
・iOS:14.0以上
・Android:7.0以上
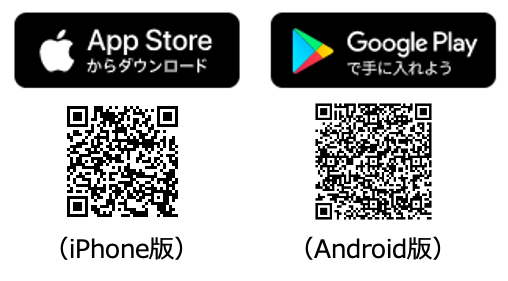
iOSをご利用の場合
-
App Storeを開き、「au pay for biz」を入力し検索
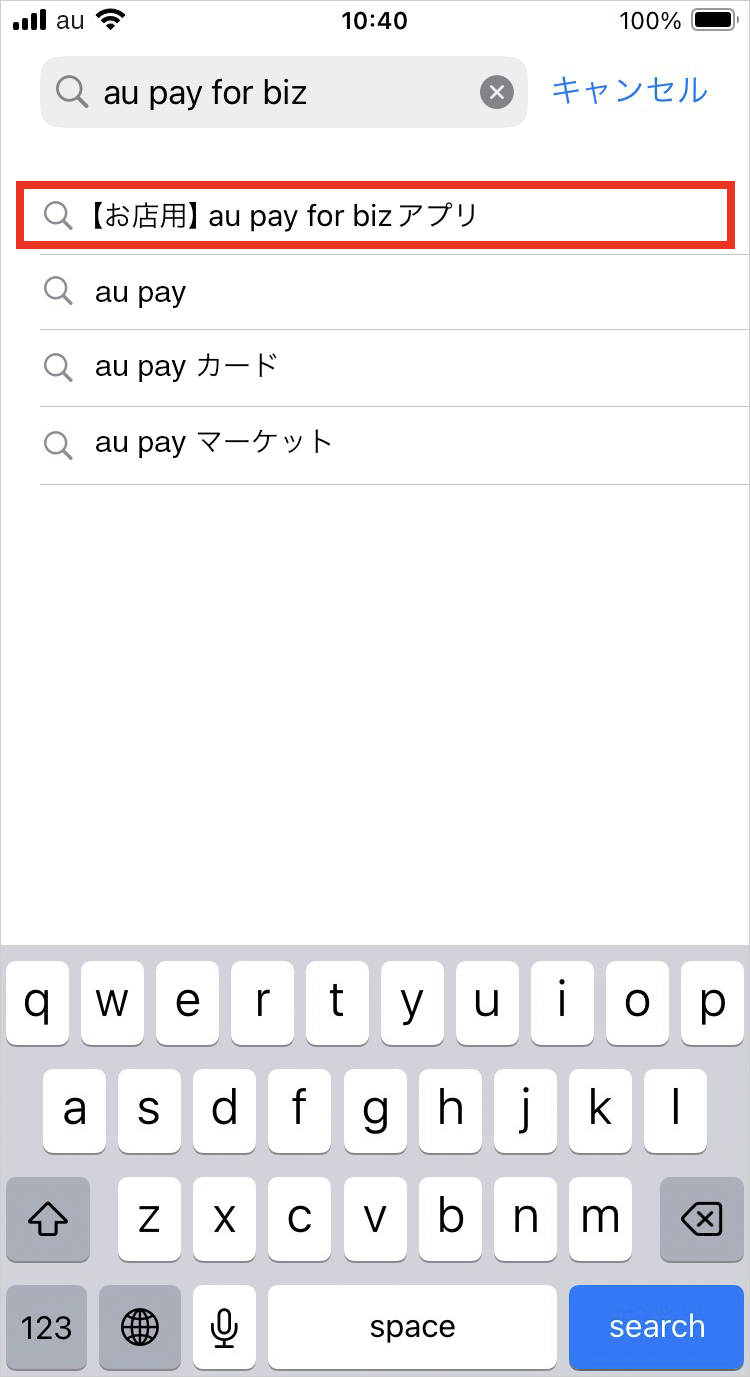
-
【お店用】au PAY for BIZアプリを選択し、赤枠の「入手」をタップ
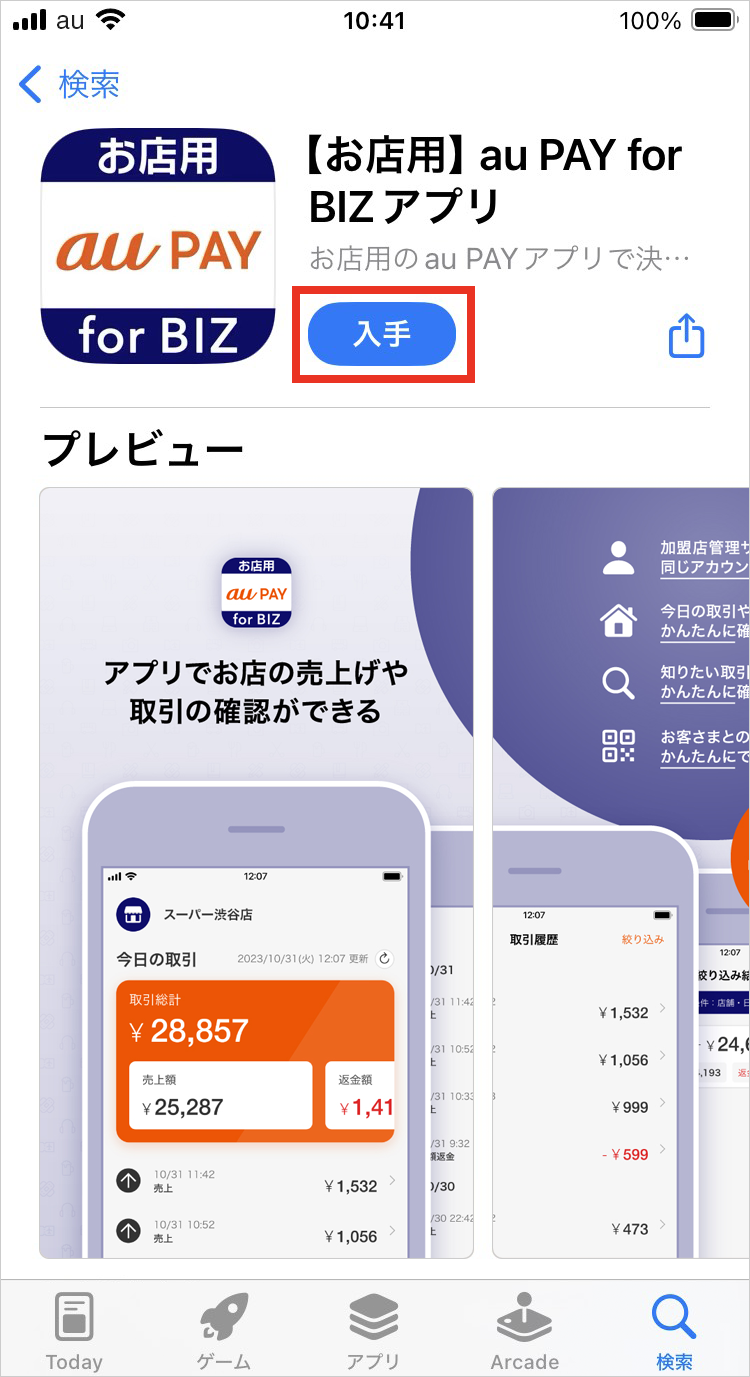
Androidをご利用の場合
-
Google Play Storeを開き、「au pay for biz」を入力し検索
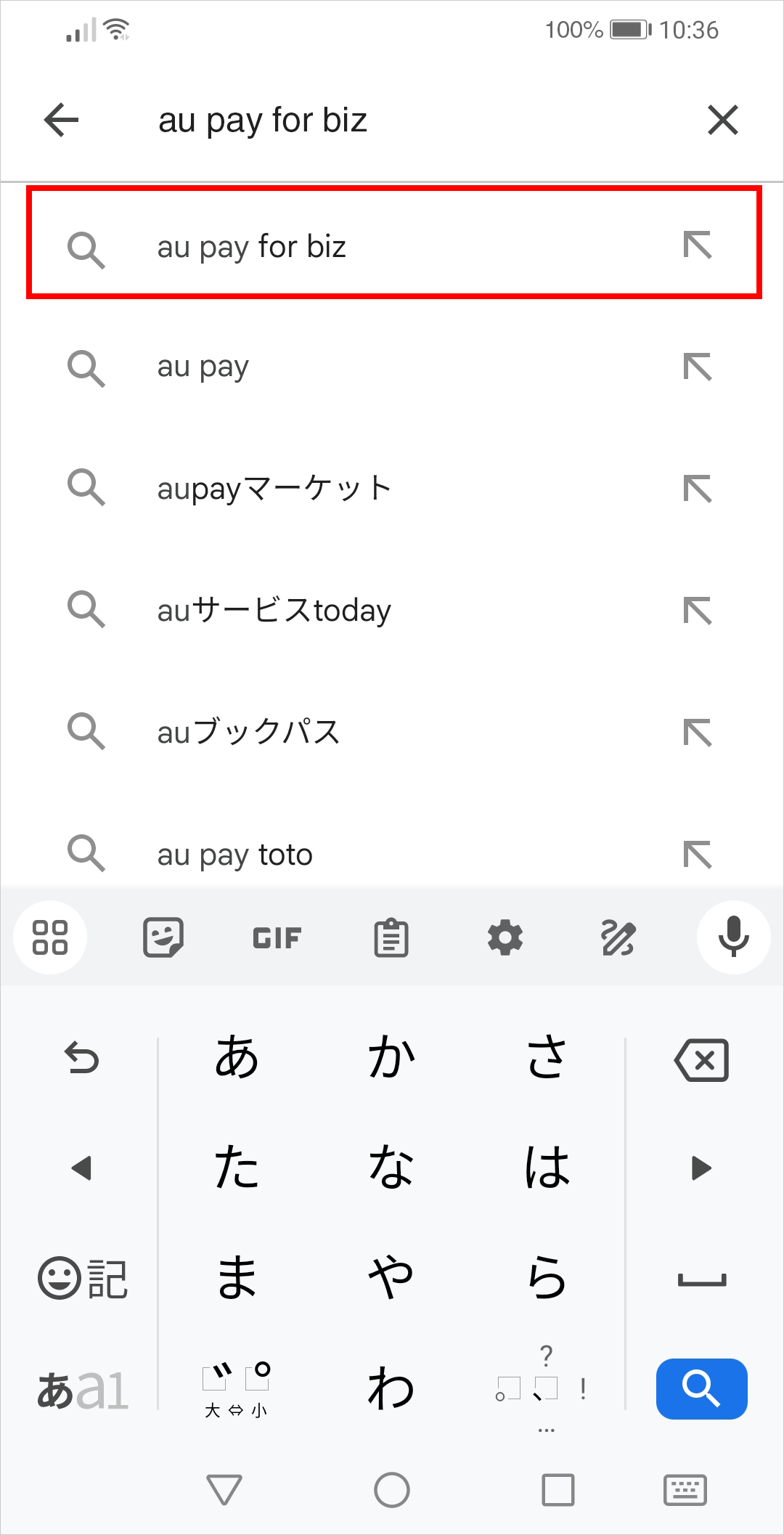
-
【お店用】au PAY for BIZを選択し、「インストール」をタップ
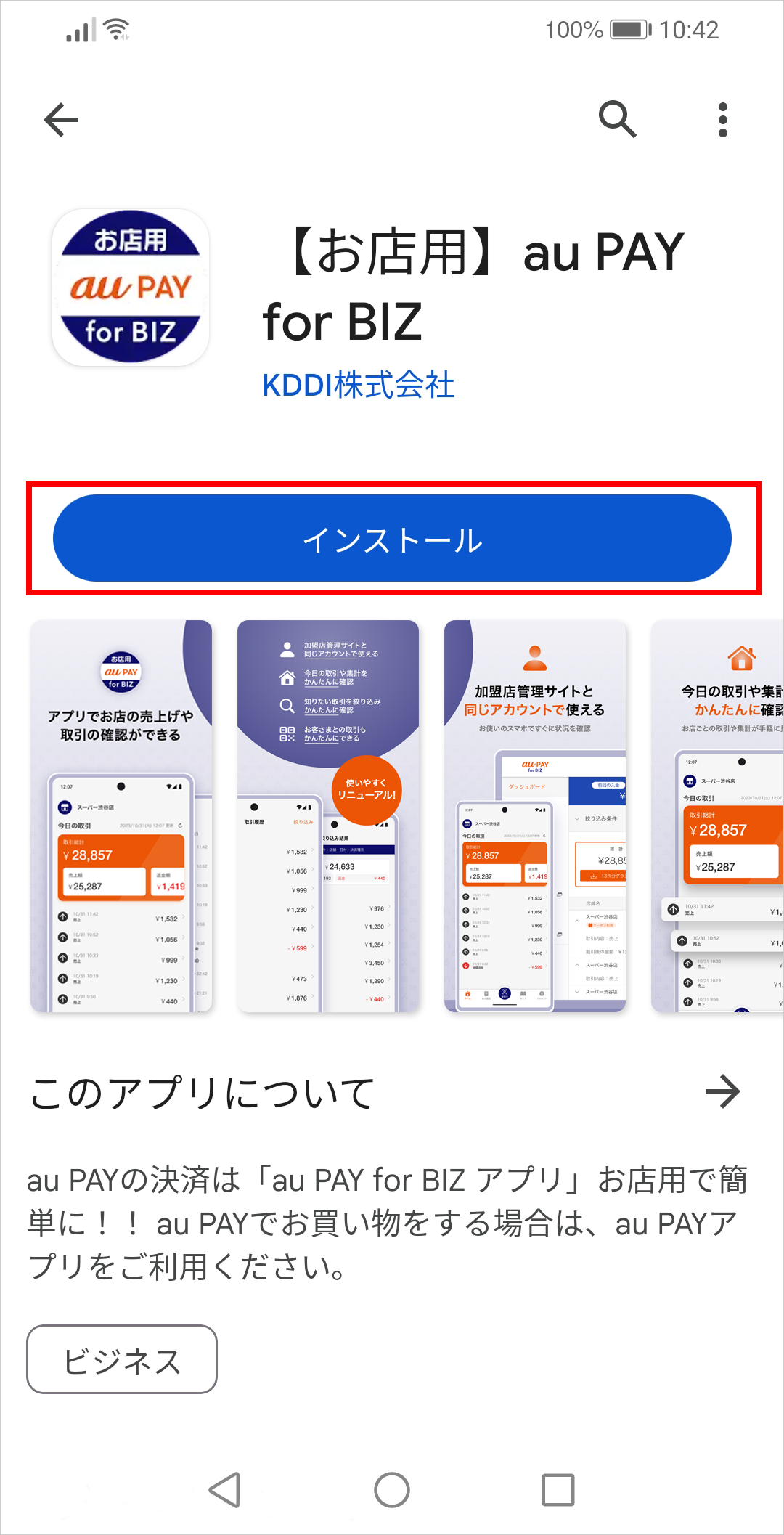
ログイン方法については以下をご確認ください。
au PAYを管理するための加盟店用アプリのログイン方法が知りたいです。
ログインIDとパスワードを登録後ログイン画面からログインできます。
ログインIDとパスワードを登録していない場合
未登録の場合ログインIDは、以下のメールで確認できます。
件名:「【重要】au PAY利用開始のための設定のご依頼」
-
au PAYに登録したメールアドレスに、上記の件名のメールが届いているかご確認いただき、メールの内容にしたがい、ログインIDとパスワードを登録を行ってください。
-
加盟店用アプリを起動いただき「ログイン画面」にご登録いただいたログインID/パスワードにてログイン、認証コード(認証コードはKDDIからメールで送られます)を入力するとログインは完了です。
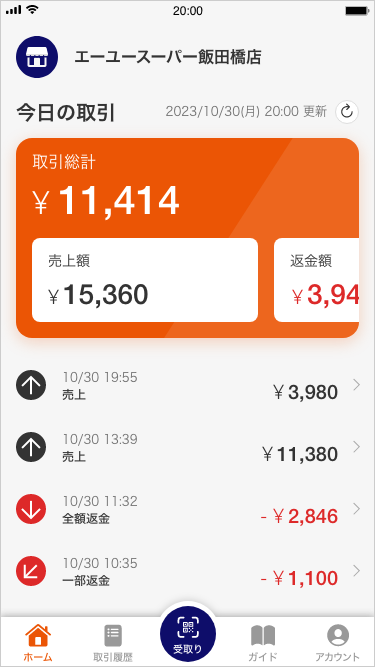
-
メールが見つからない場合はログインIDの再通知が必要です。 こちらのリンクを押して「ログインID通知依頼」画面より必要項目を入力し、通知依頼を行ってください。
-
パスワードの再設定を行う際は、こちらのリンクを押して「パスワード再設定依頼」画面より必要項目を入力し、パスワードの再設定を行ってください。
ログインIDとパスワードを登録済の場合
登録・設定が完了している場合は加盟店用アプリを起動いただき「ログイン画面」よりログインID/パスワードにてログイン、認証コード(認証コードはKDDIからメールで送られます)を入力するとログインは完了です。
加盟店用アプリのログインID・パスワードが分かりません。(ログインできません)
それぞれ以下の手順でログインIDの通知・パスワードの再設定が行えます。
ログインIDの通知の手順
-
こちらのリンクを押して、必要項目を入力し、「確認画面へ」を押してください。
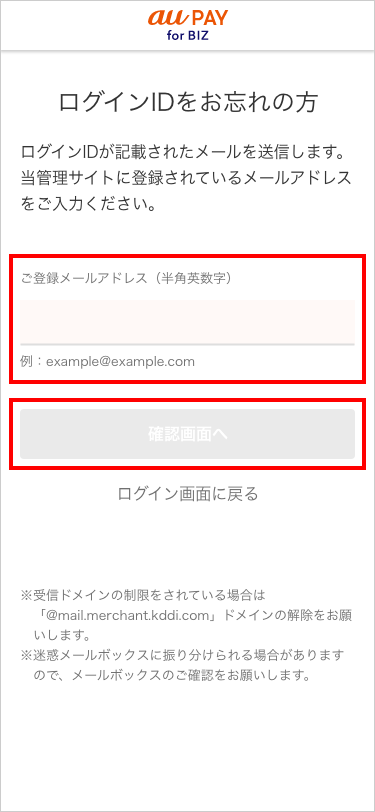
-
入力内容の確認画面で確認をし、「メールを送信する」を押します。
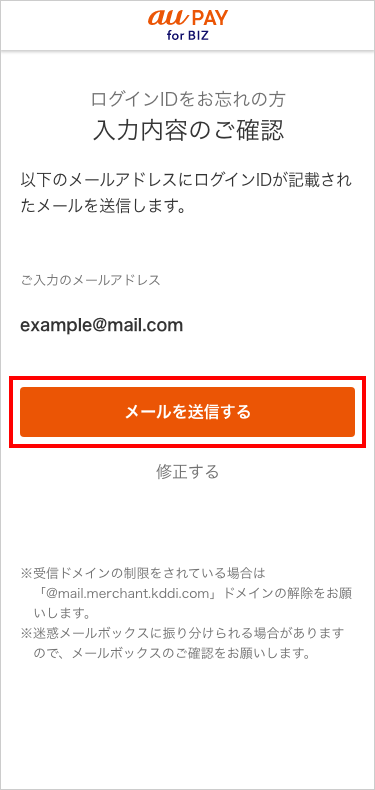
-
メール送信完了画面が表示され、メールアドレスにログインIDが記載されたメールが届きますので、そちらをご確認ください。

パスワードの再設定の手順
-
こちらのリンクを押して、必要項目を入力し、「確認画面へ」を押してください。
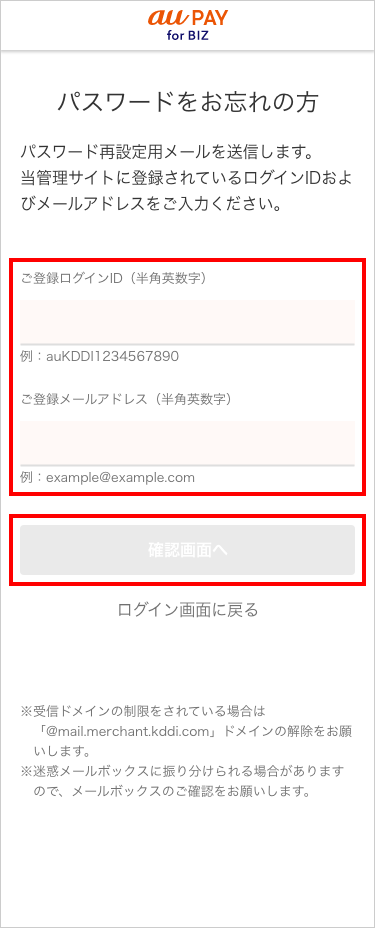
-
入力内容の確認画面で確認をし、「メールを送信する」を押します。

-
メール送信完了画面が表示され、メールアドレスにパスワード設定専用URLが書かれたメールが届きますので、そちらをご確認し、指示に従ってください。
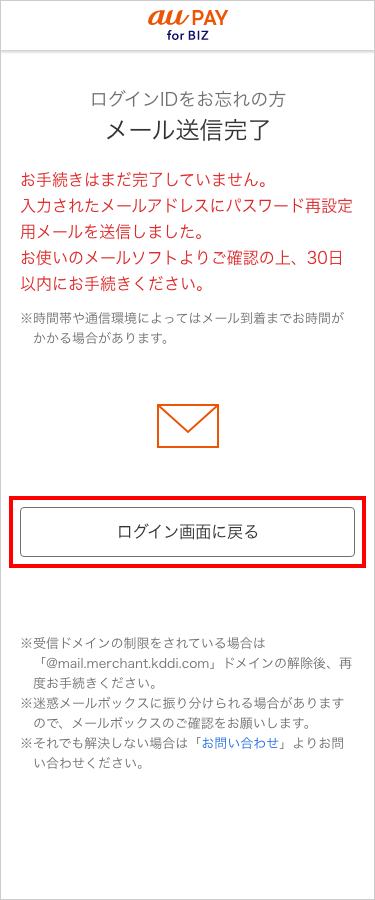
管理サイト・加盟店用アプリのログインID・パスワードの登録方法を知りたいです。
KDDIからお送りした、「【重要】au PAY利用開始のための設定のご依頼」という件名のメールに記載のURLより、登録を行うことができます。
ログインIDの登録の際は任意の半角英字(大文字・小文字)、数字、記号から2つ以上組み合わせて、6文字以上40文字以下で設定・変更してください。
以下の文字列が使用可能です。
・半角英字(大文字・小文字)、数字
・記号は「.」「-」「_」「@」のみ利用可能
※ログインIDとパスワードを同一の文字列で設定することはできません。
管理サイト・加盟店用アプリのログインID・パスワードを入力しているはずなのに、ログインできません。
以下の原因が考えられます。今一度ご確認ください。
-
管理サイトのID・パスワードを入力していない
◯ au PAYの導入手続きの際に入力したIDを入力している
× 「加盟店ID」「店舗ID」を入力している -
文字の入力方法に「全角入力」が混ざっている
◯ abc1234
× abc1234
上記を確認してもログインできない場合や、ログインID・パスワードがわからない場合は、以下の方法をお試しください。
認証コードとは何ですか?
不正アクセス防止のため、管理サイトへのログイン時にKDDIからお送りするメールに記載の6桁の数字です。
ログインID・パスワードをご入力後、ご登録のメールアドレスに、「【au PAY】加盟店管理サイト認証コードのお知らせ」という件名のメールが送信されますので、ご確認ください。
認証コードが届きません。
メールが届かない場合、まずはお申し込みの際にご登録されたメールアドレスであることをご確認ください。
上記を確認された後、迷惑メールにメールが振り分けられてしまっていないかご確認ください。
迷惑メールに見当たらない場合、[@mail.merchant.kddi.com]のドメインが受信できない設定となっている可能性がございます。
ご利用の端末にて、受信ドメイン拒否が解除されているかご確認をお願いします。
(解除方法が分からない場合は、ご利用の端末のサービス提供元へお問い合わせください。)
「アカウント(またはID)がロックされています。」と表示されました。
ログインの際に「ログインID」もしくは「パスワード」を5回以上誤って入力するとアカウント(またはID)がロックされます。
■対処方法
しばらく時間をおいてから(目安は約30分程度)、再度ログインをお試しください。
アカウントのロックは、悪意のある第三者による不正なログインを防ぐための機能です。
ログインID・パスワードがわからない場合は、ログインIDの再通知・パスワードの再設定が必要です。以下をご確認ください。
※ロックの解除後、ログインIDの再通知・パスワードの再設定を行ってください。
※再設定の際はパスワードを「前回と違うパスワード」で再設定してください。
決済・返金
決済手数料を教えてください。
決済手数料率は2.6%です。
ご指定の入金サイクルに応じた集計期間内の取引金額に、2.6%を乗じて計算された決済手数料がかかります。
決済手数料には別途消費税10%が加算されます。(1円未満の端数は切り捨て)
※複数の店舗登録がある場合は、店舗ごとに集計して決済手数料の計算を行います。
<例>
集計期間内の取引金額:1,000円
計算された決済手数料の金額:26円
決済手数料に対する消費税10%:2円 ※端数(0.6円)切り捨て
入金額:972円にて入金
決済ができません。
以下のケースでは決済ができません。
・お客さまのお支払い可能額が上限を超えている場合
・QRコードが利用できない場合
・店舗の利用期間外である場合
お客さまのお支払い可能額が上限を超えている場合
お客さま側のお支払い可能額が上限を超えていると決済ができません。
お支払いの上限額は以下となっています。
-
1決済あたり30万円
-
1人のお客さまにつき1日あたり50万円
-
1カ月あたり200万円
QRコードが利用できない場合
QRコードの有効期限外である場合や破れたり汚れたりして読み取れない場合はご利用ができません。
※「お客さまが店舗のコードを読み込む決済」をご利用の加盟店さまへのご案内となります。
※審査完了当日および店舗追加当日はQRコード作成ができません。翌日の作成となります。
QRコードをご確認、印刷・ダウンロードしたい場合は、以下の手順でご確認ください。
-
管理サイトにログインします。
こちらのリンクからアクセスできます。 -
メニューの「QRコード」を押してください。
-
「QRコード」画面が表示されますので、ご利用の店舗を選択してください。
-
QRコードの有効期限の確認や印刷・ダウンロードが行えます。
店舗の利用期間外である場合
店舗の利用期間外である場合、決済ができません。
店舗の利用期間は、以下の手順でご確認ください。
-
管理サイトにログインします。
こちらのリンクからアクセスできます。 -
メニューの「設定」から「店舗情報」を押してください。
-
「店舗一覧」ページが表示されます。ご指定の店舗を選択してください。
-
「店舗情報」ページが表示されます。「店舗利用期間」をご確認ください。
利用期間外である場合、決済ができません。
変更するには、「変更する」より店舗利用期間を変更してください。
決済の流れを教えてください。
決済の流れは、ご利用の決済方法によって異なります。
それぞれ以下をご確認ください。
「お客さま」が店舗のコードを読み込む決済をご利用の場合
お客さまにQRコードを読み取っていただき、金額を入力していただくことで完了します。
-
お客さまの「au PAY アプリ」で、店舗のQRコードを読み取っていただきます。
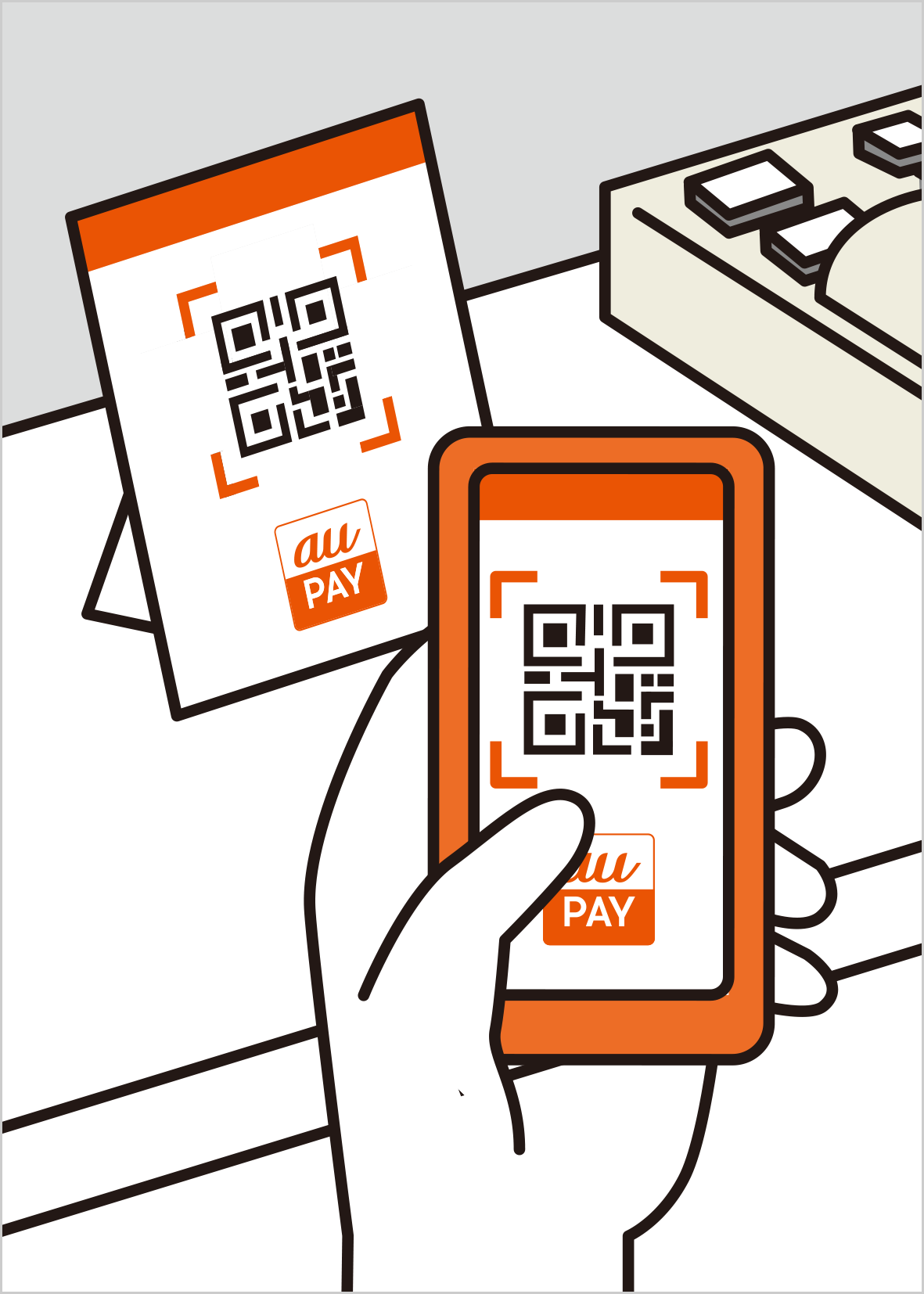
-
お会計金額を入力していただければ、決済が完了します。
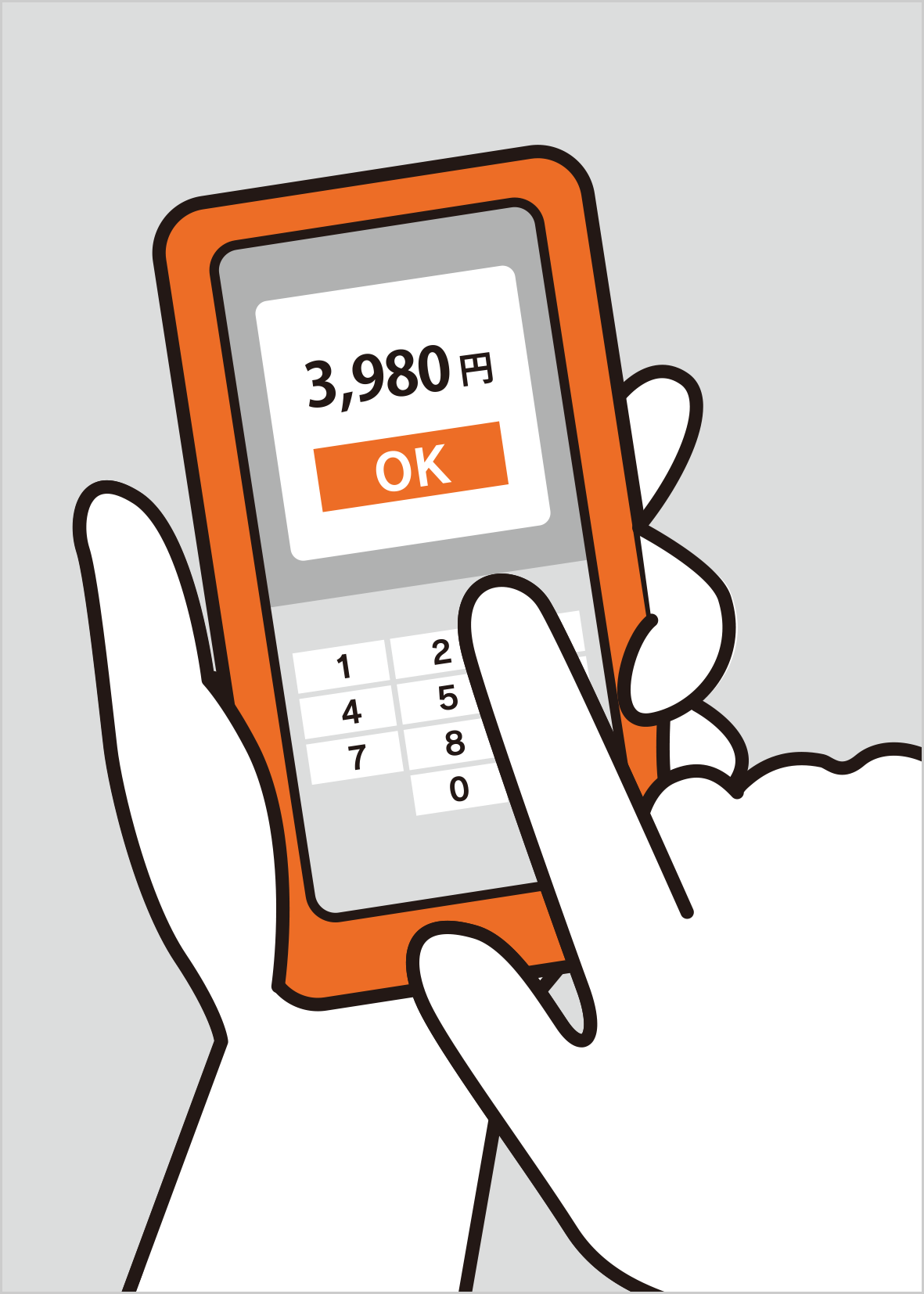
「店舗」がお客さまのコードを読み込む決済をご利用の場合
店舗が金額を入力し、お客さまのQRコードを読み取ることで完了します。
-
加盟店用アプリにログインし、「受取り」をタップします。
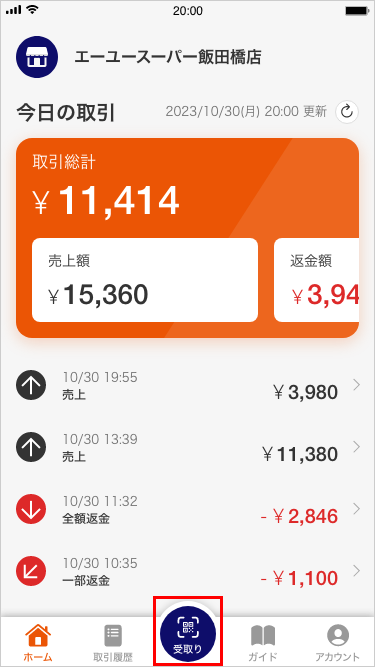
-
代金受取りページが表示されます。決済額を入力し、「受取る」をタップします。

-
お客さまに表示していただいたコードを読み取れば、決済が完了します。
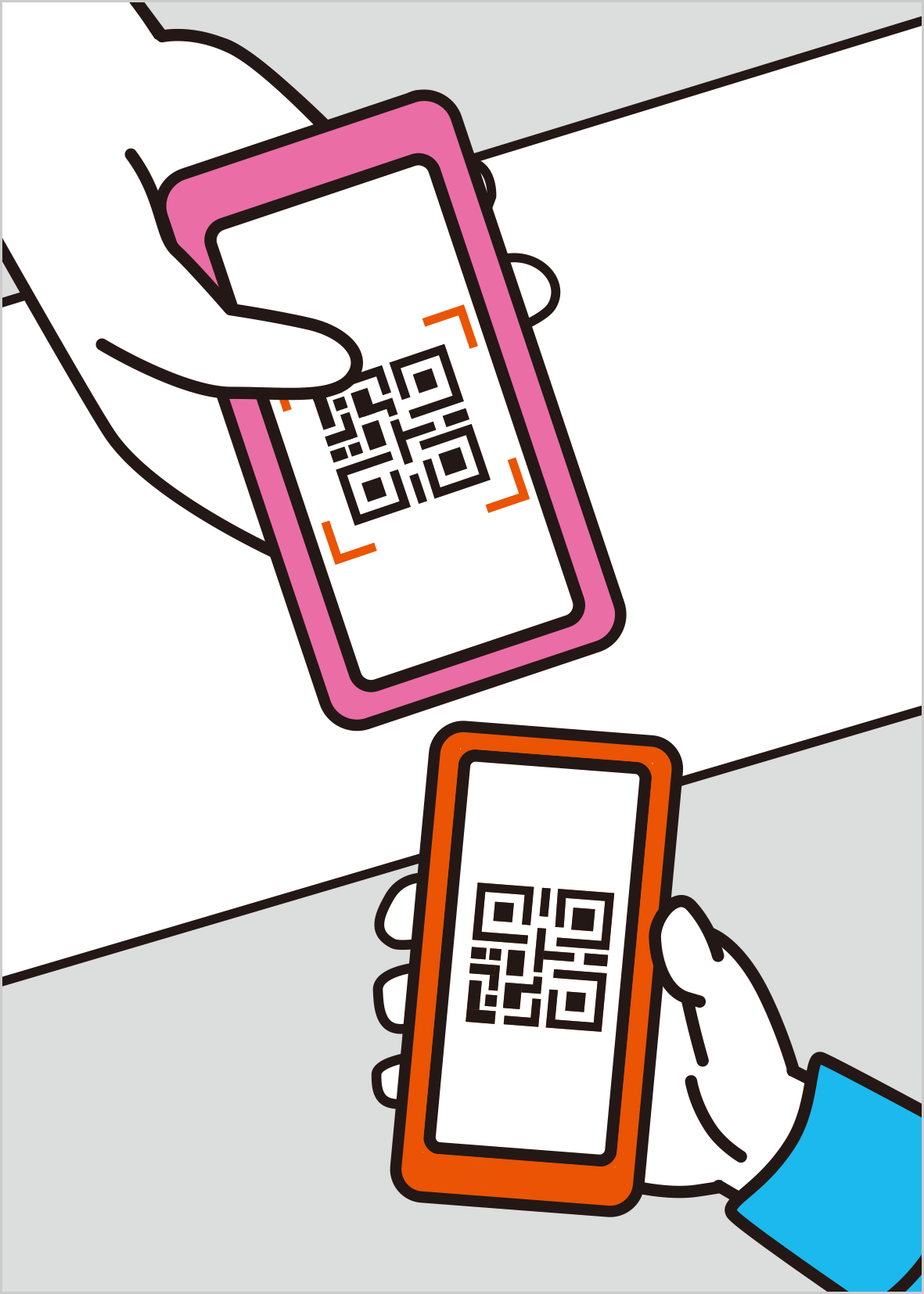
返金ができません。
ケースにより対応が異なります。該当のケースに合わせて、以下をご確認ください。
「検索期間を90日以内で入力してください。」と表示された場合
決済した日時(当日を含む)をもとに、過去90日分の返金が可能です。
それ以前の返金はできません。
「こちらの取引はすでに返金済みです。」と表示された場合
全額返金済の取引となりますので、その後の返金はできません。
「対象の伝票が存在しないため処理できませんでした。(伝票番号:XXXXX)」と表示された場合
複数のタブ(ブラウザのタブ)で加盟店サイトを開いて操作するとエラーになる可能性がございます。複数のタブを閉じていただき、1つのタブで開き直して「再読み込み(リロード)」を行ってから、再度お手続きください。
管理サイトでの返金の流れを教えてください。
全額返金または、一部返金(指定した金額の返金)が行えます。
-
管理サイトのメニュー「取引」より、以下の手順で操作を行ってください。
1.「絞り込み条件」を押して、条件設定表示を開く
2.該当する取引が含まれる「期間」を選択
3.該当する取引を行った「店舗名」を選択
4.該当する取引の「伝票番号」を入力 ※未入力でも絞り込み可能です。
5.「絞り込む」を押す

-
表示された取引の中から、返金したい取引の「取引日時」「金額」「伝票番号」をご確認のうえ「返金する」を押します。

-
「返金処理を始めます」という画面が表示されます。
・返金可能額の全額を返金する場合は、「全額返金する」を押します。
・指定した金額を返金する場合は、金額入力欄に金額を入力し「指定した金額を返金する」を押します。
同一の取引で、2回目以降の一部返金を行う場合も同様の操作となります。また、返金可能額の範囲なら何回でも一部返金することができます。
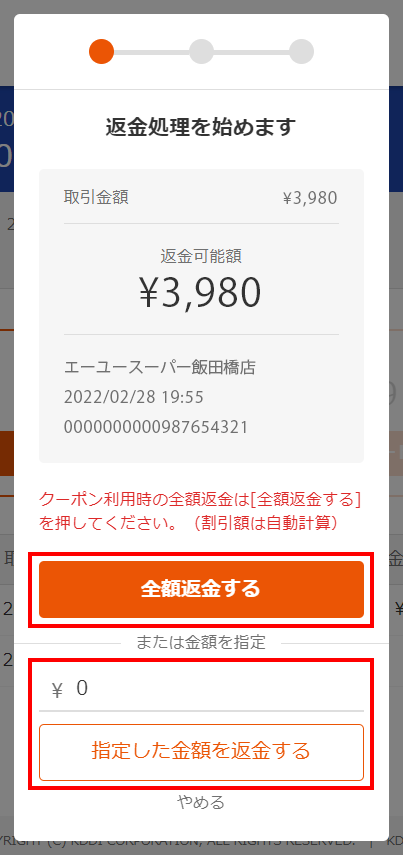
-
「金額をご確認ください」という画面が表示されます。
返金内容が正しいかご確認のうえ「確認して返金する」を押します。「確認して返金する」を押すと取り消しができません。事前に以下の4点をよくお確かめください。
・金額
・店舗
・取引日時
・伝票番号
-
「返金処理が完了しました」という画面が表示されたら、返金は完了となります。
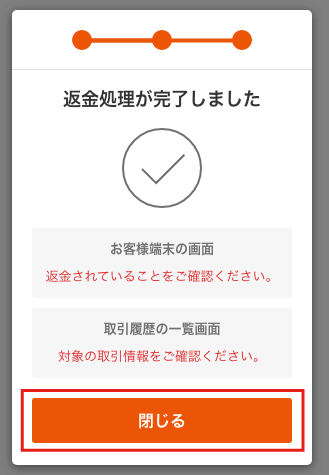
-
返金の完了は以下の2点をご確認ください。
1.お客さまがご利用されている端末の画面で確認
2.加盟店管理サイトの取引画面を更新して返金履歴を確認
加盟店用アプリでの決済の流れを教えてください。
下部メニューの「受取り」より行えます。
(「店舗がお客さまのコードを読み込む決済」の場合)
-
加盟店用アプリにログインし、下部メニューの「受取り」をタップします。
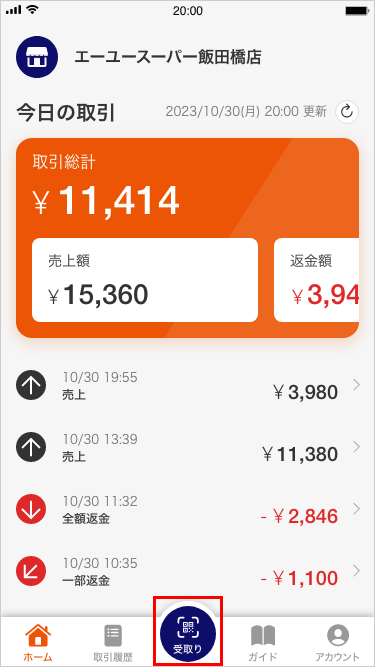
-
代金受取りページが表示されます。決済額を入力し、「受取る」をタップします。
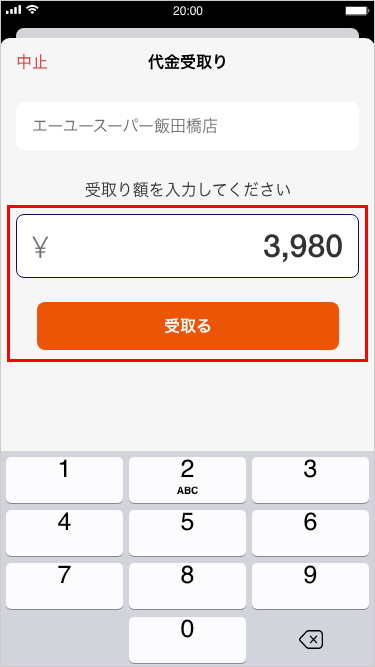
-
お客さまに表示していただいたコードを読み取ります。
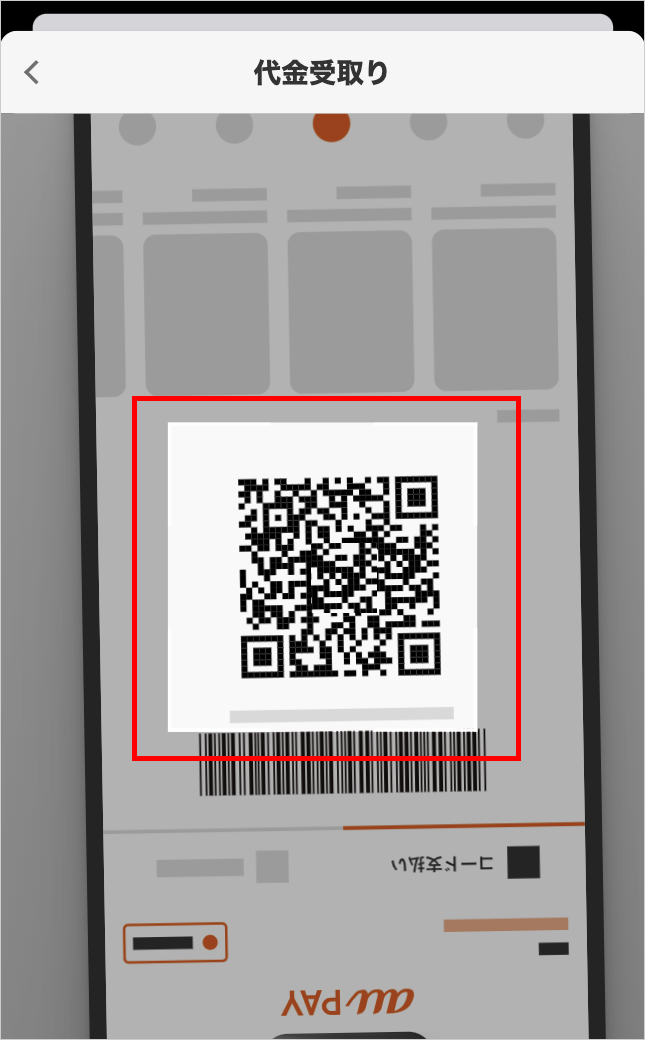
-
決済は完了です。
完了のチェックマーク、決済日時、決済金額、利用店舗名をご確認ください。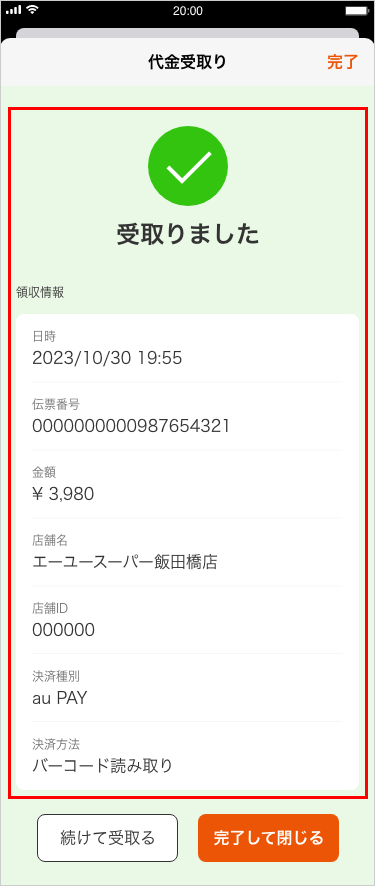
加盟店用アプリでの返金の流れを教えてください。
全額返金または、一部返金(指定した金額の返金)が行えます。
-
加盟店用アプリにログインし、返金したい取引を選択します。
※当日以外の取引は下部メニューバーの「取引履歴」よりご確認・選択ください。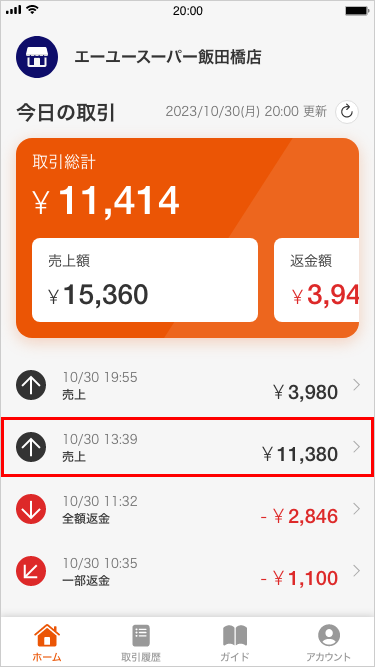
-
取引内容を確認し、「返金する」をタップします。
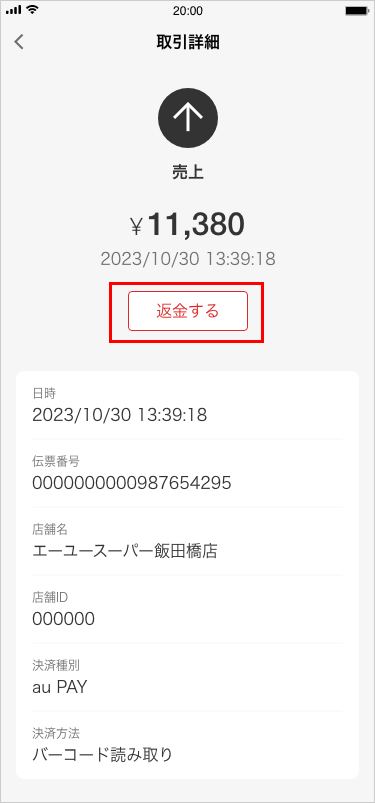
-
「全額返金」もしくは「金額を指定して返金」(指定する場合、ご希望の金額も入力ください)を選択し、「確認する」をタップします。
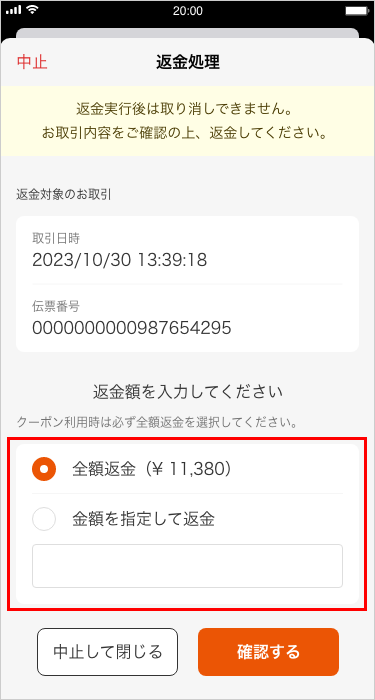
-
内容を確認いただき「返金を実行する」をタップすると完了です。
※返金実行後は取り消しができません。内容をよく確認いただき操作ください。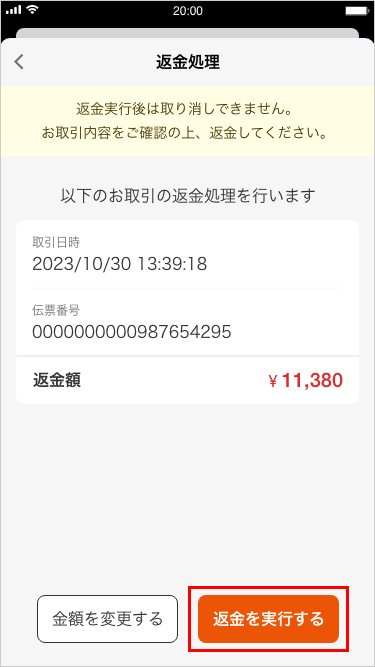
返金の取り消しはできますか?
返金の取り消しはできません。
1取引に対する返金回数は返金可能額の範囲であれば、上限はありません。
いつの取引分までさかのぼって返金できますか?
au PAYとしての返金可能期間は、決済した日時(当日を含む)をもとに、90日前までの取引を返金できます。
過去の取引履歴を確認・ダウンロードしたいです。
管理サイトの「取引」から確認・ダウンロードできます。
-
管理サイトのメニューから「取引」を押します。「総計」、「売上」、「返金」の取引履歴が確認いただけます。タブ内の「●件分ダウンロード」を押すと、データをダウンロードできます。

※CSVファイルがダウンロードされます。
ファイル内に以下の取引内容の値が入っているので、ご参照ください。
2 決済
5 全額返金
6 一部返金※ダウンロードはPC使用環境の元で、行ってください。
※履歴が5,000件以上ある場合、一度にダウンロードできない可能性がございます。
エラーとなった場合は、お手数ですが期間等を分けて再度お手続きください。 -
「総計」、「売上」、「返金」ごとの履歴をご指定の日付単位で確認・データのダウンロードが行えます。

①絞り込み条件
「店舗」、「期間」、「伝票番号」を指定いただき絞り込むと指定内容の取引履歴が表示されます。
過去365日以内の期間から、最大で90日間分の履歴をご確認いただけます。②取引内容
左から「総計」「売上」「返金」と履歴の種類を切り替えることができるので、確認したいタブを押してください。365日以前の履歴をご確認いただきたい場合、以下をご確認ください。
※過去18カ月分のデータがダウンロードできます。 -
管理サイトのメニュー「入金」から「明細書のダウンロードはこちら」を押します。

ダウンロード可能な状態

その他の表示

①ダウンロード可能
②お支払いなし
該当の年月にお支払いがないため帳票は作成されておりません。③取引履歴なし
該当の年月に取引履歴がありません。④CSV作成待ち(PDF作成待ち)
該当月において、取引データが取り込まれるまでの表示となります。⑤CSVなし(PDFなし)
ダウンロードできるCSV(PDF)のファイルはございません。⑥-(ハイフン)
帳票が作られない項目になります。
ご登録情報の確認・変更/解約
企業情報を変更したいです。
管理サイトの「設定」→「企業情報」から企業名を確認、変更いただけます。
-
管理サイトのメニュー「設定」から「企業情報」を押します。

-
企業情報ページが表示されて、確認ができます。変更する場合は「変更申請」を押します。
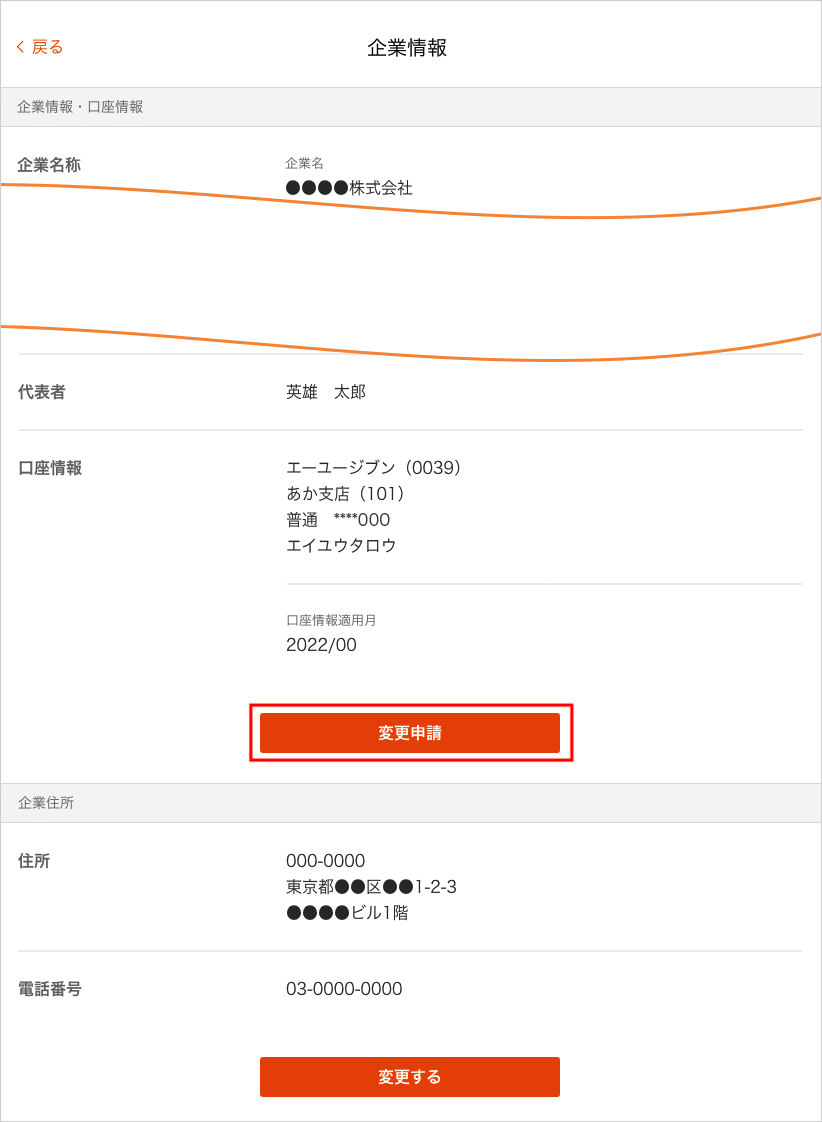
-
企業名・口座情報変更申請ページが表示されます。新しい企業情報を入力し、「確認画面へ」を押します。
企業名または口座情報を変更する際、「口座名義(カナ)」に「企業名(カナ)」(個人事業主の場合は代表者氏名カナ)が含まれていない場合、変更手続きができない場合があるのでご注意ください。
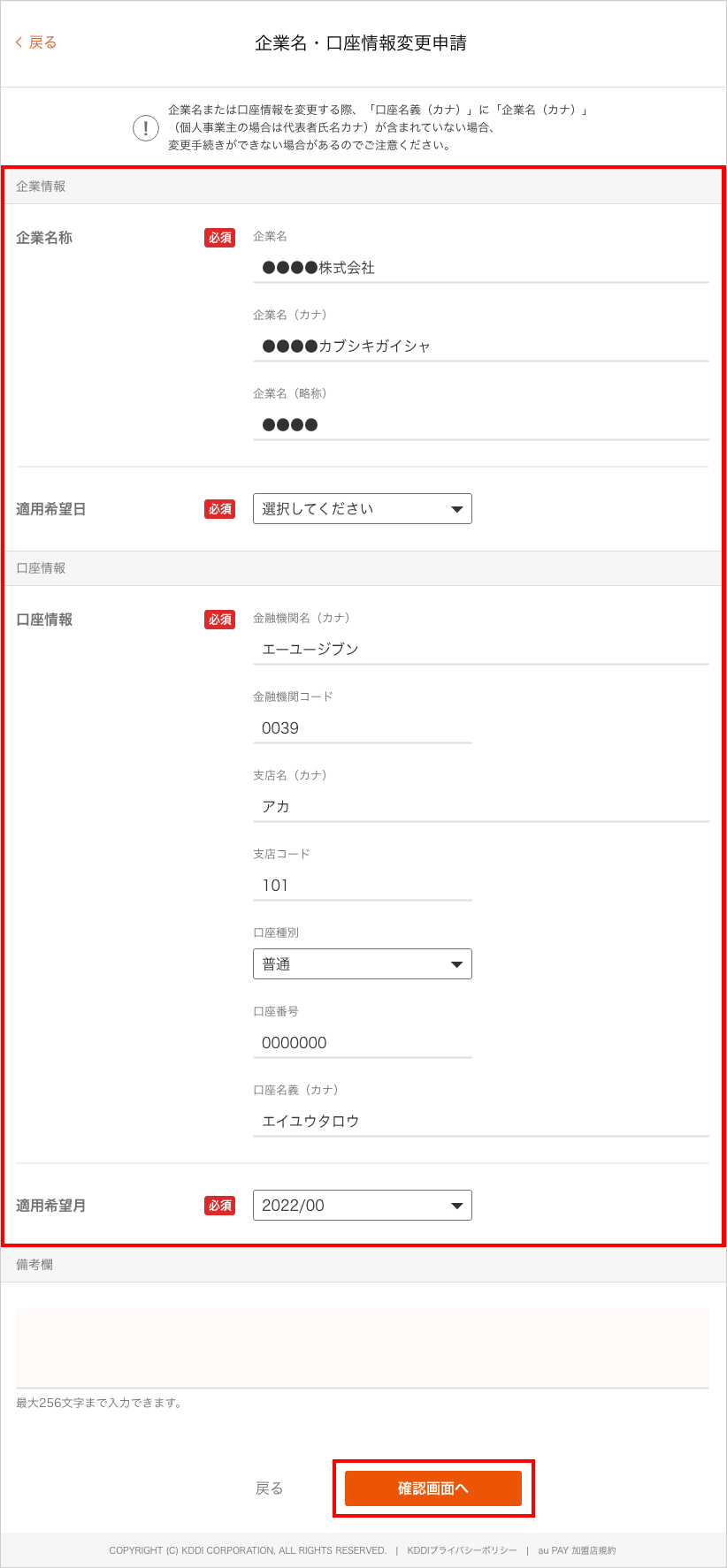
-
口座情報入力時の注意事項は以下をご確認ください。
※適用希望日は現在日+10日以降が選択可能となります。
-
企業名・口座情報変更申請確認ページが表示されます。内容をご確認いただき、「この内容で申請する」を押したら完了です。
-
申請完了後にKDDIで審査完了後、申請時に入力した適用時期に、変更後の内容が企業情報画面に反映されます。
登録した店舗の情報を変更したいです。
管理サイトの「設定」→「店舗情報」から店舗の情報を確認、変更いただけます。
-
管理サイトのメニュー「設定」から「店舗情報」を押します。
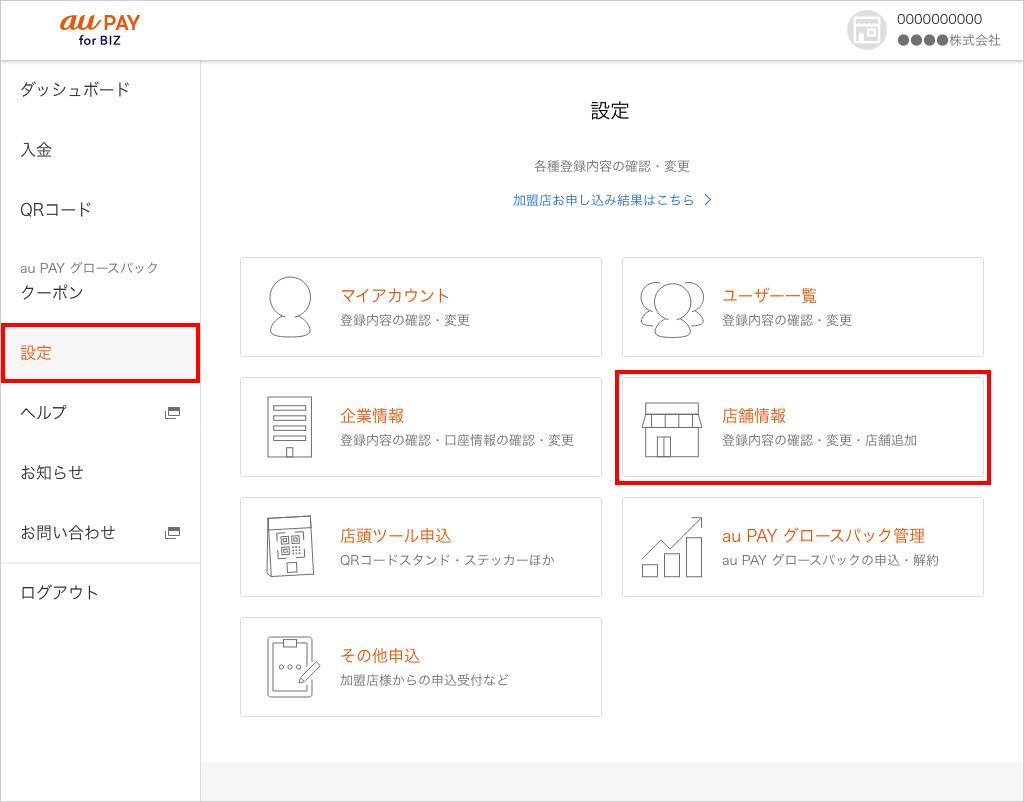
-
店舗一覧ページが表示されます。変更したい店舗を選択します。

-
店舗情報ページが表示されて、確認ができます。変更する場合は「変更する」を押します。

-
店舗情報変更ページが表示されます。変更したい部分を入力し、「確認画面へ」を押します。

-
店舗情報変更確認ページが表示されます。内容をご確認いただき、「この内容で変更する」を押したら完了です。
店舗に店舗アカウント(担当者)を設定したいです。
管理サイトの「設定」→「店舗情報」から設定いただけます。
※店舗アカウントの設定の際には企業アカウントで登録したメールアドレスとは別のアドレスが必要となります。
-
管理サイトのメニュー「設定」から「店舗情報」を押します。

-
店舗一覧ページが表示されます。「店舗アカウント未設定」の店舗を選択します。

-
店舗情報ページが表示されます。画面最下部の店舗アカウント情報より「店舗アカウントを設定する」を押します。

-
店舗アカウント設定ページが表示されます。店舗アカウント情報を入力し、「確認画面へ」を押します。
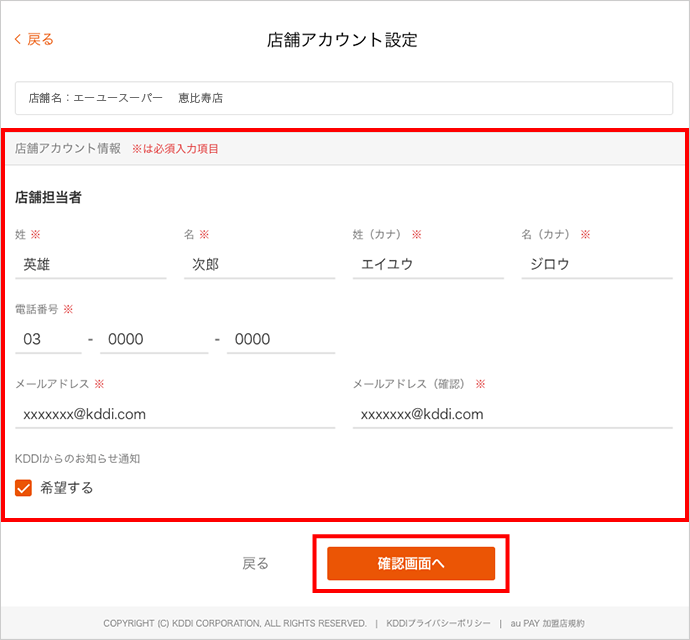
-
店舗アカウント設定確認ページが表示されます。内容をご確認いただき、「この内容で登録する」を押したら完了です。
登録した店舗を削除したいです。
管理サイトの「設定」→「店舗情報」から削除いただけます。
-
管理サイトのメニュー「設定」から「店舗情報」を押します。

-
店舗一覧ページが表示されます。削除したい店舗を選択します。

※店舗終了日の翌日より決済ができなくなりますのでご注意ください。
-
店舗情報ページが表示されます。「変更する」を押します。

-
店舗情報変更ページが表示されます。店舗利用期間終了日を入力し「確認画面へ」を押します。

※店舗アカウントを設定している場合、店舗アカウントの情報も削除されます。
-
店舗情報変更確認ページが表示されます。内容をご確認いただき、「この内容で変更する」を押したら完了です。
KDDIからのお知らせの通知設定を行いたいです。
管理サイトから通知設定ができます。
-
管理サイトにログインします。
こちらのリンクからアクセスできます。 -
メニューの「設定」から「マイアカウント」を押します。
-
「マイアカウント」ページが表示されるので「変更する」を押します。
-
「ユーザ情報変更」ページが表示されるのでお知らせ通知の「KDDIからのお知らせを希望する」のチェックによりメール送付の要不要を設定し、「確認画面へ」ボタンを押します。
-
「ユーザ情報変更確認」ページが表示されるので、内容をご確認いただき、「この内容で登録する」を押したら完了です。
au PAY 加盟店を解約したいです。
管理サイトの「設定」→「企業情報」からお手続きいただけます。
解約のお手続きの前に、以下2点を必ずご確認・お手続きください。
1.ご登録店舗の削除
お手数ですが、ご登録いただいた全店舗の削除をお願いいたします。
2.KDDIからのお知らせ通知の解除
KDDIからのお知らせ通知を希望されている方は、下記をご確認いただき先に解除をお願いいたします。
解除いただかない場合、解約後もKDDIからのお知らせが届きます。
-
管理サイトのメニュー「設定」から「企業情報」を押します。

-
企業情報ページが表示されます。最下部の「加盟店解約のお手続きはこちら」を押します。

-
加盟店解約ページが表示されます。解約する加盟店、解約希望日を指定いただき「確認画面へ」を押します。
※解約希望年月は当月を含む3カ月の月末のご指定が可能です。
-
加盟店解約確認ページが表示されます。内容を確認いただき「解約する」を押すと完了です。
※一度解約すると変更はできませんのでご注意ください。

解約金はかかりますか?
解約金はかかりません。
解約の仕方は以下をご参照ください。
解約手続きをした当月の入金はどうなりますか?
当月の入金は、ご契約の入金サイクル通りに行われます。
入金
入金予定メールの通知設定を行いたいです。
管理サイトから通知設定ができます。
入金予定メールは企業メイン担当者さまに送られます。
-
管理サイトにログインします。
こちらのリンクからアクセスできます。
-
メニューの「アカウント管理」を押してください。
-
「アカウントページ」が表示されますので「詳細を見る」を押してください。
-
「アカウント詳細」が表示されます。お知らせ通知の「入金予定のお知らせを通知する」のチェックによりメール送付の希望を設定します。設定後「設定する」を押せば完了です。
早期振込サービスとはどのようなサービスですか?
売上金額が設定金額を超えた場合に、最短で翌々営業日に入金が行われるサービスです。早期振込サービスをご希望の方は、入金ごとに210円(税込)の事務手数料が発生いたしますが、当面の間有料化の開始時期を未定とさせていただきます。(事務手数料の有料化の開始については、開始の6カ月前より告知いたします)
2025年4月1日より一部サービスが変更となります。
- 早期振込サービスで振込を行う金額は月ごとに累計100万円までが対象となります
- 振込金額が累計100万円を超えた際は、以降の振込は月末締め翌々営業日に振込まれます
※10,000円か30,000円に設定が可能です。
設定金額を超えなかった場合は、月末締めで翌々営業日に入金が行われます。
※開始タイミングは、契約日(=KDDIの承認日)により異なりますので、ご注意ください。
au PAY の入金日を教えてください。
「毎月末日」(月1回)または「毎月15日+末日」(月2回)の2種類です。
※ご登録されている入金サイクルに準じます。
また、売上に応じて入金が行われる早期振込サービスもございます。
入金サイクルが月1回/月2回の場合は、入金手数料は無料です。
売上金額に応じて随時入金を行う「早期振込サービス」をご希望の方は、入金ごとに210円(税込)の事務手数料が発生いたしますが、当面の間有料化の開始時期を未定とさせていただきます。
※事務手数料の有料化の開始については、開始の6カ月前より告知いたします。
月1回/月2回の場合、1回の入金額が10,000円に満たない際は次回の入金時に繰り越します。
2回連続での繰り越しは行いません。
振込用口座に指定はありますか?
指定はありません。ただし、海外口座のご指定はできませんのでご注意ください。
入金手数料はかかりますか?
入金手数料は、お支払先の金融機関を問わず、かかりません。
ただし、早期振込サービスをご希望の方は、入金ごとに210円(税込)の事務手数料が発生いたしますが、当面の間有料化の開始時期を未定とさせていただきます。
※事務手数料の有料化の開始については、開始の6カ月前より告知いたします。
その他
au PAYについて、導入ツール、セキュリティ、Airペイなど
au PAYとは何ですか?詳細を教えてください。
au PAYは事前にチャージされたau PAY 残高からお支払いを行うQRコード決済サービスです。
会員数は3,000万人超を突破(※)、すべてのスマホユーザーが利用できます。
※2022年6月末時点
au PAYはau携帯電話をお持ちでない方も利用できますか?
スマートフォンをご利用の方はどなたでもお使いいただけます。
-
au PAY アプリのダウンロードとau IDの取得が必要です。
-
au PAY利用規約への同意が必要です。
au PAYを利用するうえでの制約や禁止事項は何かありますか?
au PAY加盟店規約をご覧ください。
加盟店専用の問い合わせ先はありますか?
加盟店さま専用のお問い合わせ先がございます。
-
管理サイトにログインします。
こちらのリンクからアクセスできます。
-
メニューの「ヘルプ」を押してください。
-
「ヘルプページ」が表示されますので「カテゴリーから探す」より「お問い合わせ」を押してください。
-
「お問い合わせ先が知りたいです」をご覧ください。
お電話とWEBからのお問い合わせができます。
初期費用はかかりますか?
初期費用はかかりません。
導入ツールが届きません。
お申し込みに不備がなければ、審査完了後7~10日前後で到着予定です。
※大型連休・配送業者の稼働状況、交通事情、ご申告内容等により、前後する場合がございます。
「取引」の操作方法を教えてください。
決済履歴が確認できます。
- 「総額」、「売上」、「返金」ごとの決済履歴をご指定の日付単位で表示、データのダウンロードを行えます。

①絞り込み条件
「店舗」、「期間」、「伝票番号」を指定いただき絞り込むと指定内容の取引履歴が表示されます。
過去365日以内の期間から、最大で90日間分の履歴をご確認いただけます。②取引内容
左から「総計」「売上」「返金」と履歴の種類を切り替えることができるので、確認したいタブを押してください。
タブ内の「●件分ダウンロード」を押すと、CSVファイルがダウンロードできます。③取引履歴
行った取引の履歴が表示されます。
不正利用が行われた場合、どのような対処が行われますか?
KDDIでは取引について、以下に該当する事由が発生した場合、当該取引に関する当該顧客のau PAY 残高の減算処理を
取り消し、また、当該取引に基づく加盟店への売上金の支払いを拒否することができるものとしております。
-
売上票が正当なものでないとき、又はそのおそれのあるとき
-
売上票の記載内容に不実不備があるとき、又はそのおそれのあるとき
-
本サービスの不正利用又は本サービスを通じた不正取引が行われたとき、又はそのおそれのあるとき
-
その他加盟店が本契約に違反したとき、又はそのおそれのあるとき
Airペイと連携させたいです。
以下のお問い合わせ先にてご確認ください。
■リクルート決済サービス Airペイ導入相談窓口
0120-038-516
受付時間:平日/10:00~19:00
au PAY 加盟店規約を知りたいです。
au PAY 加盟店規約は別ページにてご確認いただけます。
プライバシーポリシーを知りたいです。
プライバシーポリシーは別ページにてご確認いただけます。
お申込み方法のご確認、導入のご相談は、
au PAY加盟店サポートまでご連絡ください。
0120-977-352
0120-977-352
受付時間:平日/10:00~18:00
※年末年始を除く
0120-829-586
0120-829-586
受付時間:平日/10:00~18:00
※年末年始を除く
